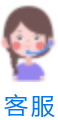CAD绘图技巧
CAD绘图有一些技巧大家可能不知道,下面是CAD绘图技巧,请阅读下文中,希望有助于您CAD。
1、图技巧
如何画椭圆弧
画椭圆弧的关键是先画一个完整的椭圆,然后移动光标删除椭圆的一部分。留下需要的椭圆弧。
首先,键入ELLIPSE 或选择Ellipse图标。
选项如下: Arc/Center/%26lt;Axis Endpointl%26gt;:
键入:Arc%26lt;回车%26gt;
用任意方法画一个椭圆。然后提示输入所需弧段信息:
响应:Parameter/%26lt;start angle%26gt;
键入:0或选定屏幕上代表角度起点的点。
始角(start angle)定义为弧的始点。
响应:Parameter/Included/%26lt;end angle%26gt;:
选定定义弧长的终角(end angle)。也可以键入I,然后键入包角。包角自始角开始量度,不是从0开始
如何画一条平滑曲线
尽管圆弧是一条曲线,但经常要画平滑曲线,又不与圆弧的圆心和半径相适应。可按如下方法。
先在要画平滑曲线的方向上画一条多义线。然后选取尽可参多的点,这些点就是曲线上的顶点。然后键入PEDIT,选取该多义线。
现有两种选择:FIT或SPLINE。FIT子命令将保证曲线经过每一个顶点,而SPLINE子命令将产生更平滑的曲线,因为曲线并不一定通过顶点。如果需要使一条曲线变直,可在PEDIT中对FIT或SPLINE曲线使用DECURVE子命令。
在本书的中级章节中将讲述使用SPLINE命令或SPLINEDIT的更成熟的方法。
键入PLINE并画多个线段,随机地选取一些点。例如画五、六个点。
键入:PEDIT%26lt;回车%26gt;(或从Modify工具栏中选择。)
响应:Select polyline
在多义线上选取任一点。
响应:Close/Join/Width/Edit vertex/Fit curve/Spline curve/Decurve/Undo/eXit%26lt;X%26gt;:
键入:F%26lt;回车%26gt;
Fit曲线产生曲线模式。
响应: Close/Join/Width/Edit vertex/Fit curve/Spline curve/Decurve/Undo/eXit%26lt;X%26gt;:cad/huitu.htm#head#head"%26gt;
键入:S%26lt;回车%26gt;
Spline曲线产生曲线模式。
键入:%26lt;回车%26gt;
这将终止PEDIT命令
如何画多边形
画多边形总是可以用普通线或多义线来画,但AutoCAD有一个POLYGON命令。当键入POLYGON时,首先要求输入边数,接下去选择中心或边长。如果选取一点,则被认为是中心。还有两个额外选项:对于一个虚圆,多边形可以是内接的,也可以是外切的。
如果选择边长而不是中心,则须输入多边形边的起点和终点。然后多边形逆时针构造。
键入:POLYGON%26lt;回车%26gt;(或从Draw工具栏中选择。)
响应:Number of sides:
键入:5%26lt;回车%26gt;
响应:Edge/%26lt;Center of polygon%26gt;:
选取一点。
响 应:Inscribed in circle/Circumscribed about circle(I/C):
键入:I%26lt;回车%26gt;
响应:Radius of circle:
选取一点或键入多边形圆心到圆的半径。
这样构造多边形有一点值得注意:这些多边形都可以看成独立的、封闭的多义线。AutoCAD并不管它们最初是如何建立的。如果打散一个多边形,它就会成为独立的线。
以等轴方式画图
从R10开始,以等轴方式画图通常并不是画等结构的首选方法。尽管AutoCAD有等轴功能,但如果是R10或更高版本,则将使用3D功能构造模型,然后键入DVIEW或VPOINTS以等轴方式观察设计。
AutoCAD的等轴功能以SNAP命令访问,其子选项Style控制等轴方式,在此选项下可选择标准方式或等轴方式。一旦进入等轴方式,Ctrl+E将激活顶面、右面或左面。一经获取正确的平面,即可画对象了。
3D功能和等轴捕捉方式的差别是3D产生的真实尺寸的模型,而等轴捕捉方式扭曲了实体,其实实体并不是看到的样子。
2、平滑的技巧
这是一条使用SKETCH命令技巧。如果画一条非常平滑的曲线,可键入SKETCH描画曲面的轮廓,这样会产生比想预想的手画更多的顶点。画完后,再用PEDIT把SKETCH对象转换成单个多义线,即把第一个对象转换成多义线,然后用窗口罩住曲线,将它与其他对象联接起来。线转换并联接后即可键SPLINE或FIT CURVE平滑它们。
警告:尽量少用SKETCH,它的存储量太大。
3、编辑技巧
如何恢复一个已被删除的对象
恢复一个已被删除的对象的最容易也最有效的方法是用OOPS命令,该命令将最近删除的选择集合恢复过来。注意,OOPS恢复的是整个选择集合,而不仅是最后一个删除的对象。另外,OOPS仅恢复最后删除的组,如果想恢复更多的步骤,OOPS是做不到的。
如果需要恢复多外选择集合中的对象,可以用UNDO命令,但是,这样做会带来一些其他的风险,比如图中画好的一些内容可能会改变。使用UNDO命令的唯一问题是,虽然可以撤销过去发出的任意多外命令,但是,如果撤销的都ERASE命令,则UNDO的结果是正常的,而如果在撤销的ERASE命令,则UNDO的结果是正常的,而如果在撤销的ERASE命令之间有其他的命令,那么就会有丢失这些命令的结果。
如何把多个对象排列成圆环形
在早期的AutoCAD版本中,该命令叫做Circular ARRAY,而现在成为Polar ARRAY。键入ARRAY,然后选择对象并确认后,将被问及选择矩形阵列还是极地形阵列键入P则为极地形阵列,然后选择该阵列的中心点,对象会围绕该中心生成阵列。然后,又会被问及三个问题:(1)阵列中的项数;(2)填充角度;(3)阵列中各项之间的角度。必须回答其中任意两个问题。
首先看看第一个问题一阵列中的项数。 AutoCAD需要知道完成的阵列中有多少项(包括复制的那一个)。如果不想回答这个问题,按回车或空格键。
下一个问题是填充角度,也就是想让对象围绕着圆排列多远。输入正数则按顺时针排列,输入负数则按逆时针排列,按回车键则表示缺省值360度。 AutoCAD知道用阵列中的项数填充360度必需的距离。如果不想回答这个问题,输入0表示填充角为0。第三个问题是阵列中各项间的角度。如果输入正数,阵列按顺时针排列;输入负数则按逆时针排列。
AutoCAD测量从阵列的中心点到由该对象结构所决定的一个任意的参照点之间的距离。
最后的选项是当复制对象时,它们是否旋转。输入Y表示旋转,N表示不旋转。